How To Restore Bkf Files In Windows 10
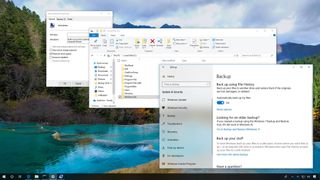
The setup process to upgrade to Windows 10 from a previous release, or from a previous version (such every bit Windows eight.i or Windows 7), usually does a pretty good job preserving your files. However, in some scenarios, unexpected behaviors may occur that will cause your documents, pictures, music, and videos to suddenly disappear afterward the installation.
If this happens, non everything is lost merely all the same, every bit there are a number of means to find and restore missing files.
In this Windows 10 guide, we'll walk you through a few ways you tin get back your documents, pictures, music, and videos after upgrading to the latest version of the OS.
- How to recover files removing temporary account
- How to recover files using Administrator business relationship
- How to recover files using search
- How to recover files using Windows.old folder
- How to recover files using backup
How to recover files removing temporary account
Immediately after upgrading to the latest version of Windows 10, you may observe that your files are no longer available, but this is considering you're signed in using a temporary account.
You can quickly check if you're using a temporary profile using these steps:
- Open Settings.
- Click on Accounts.
- Click on Sync your settings.
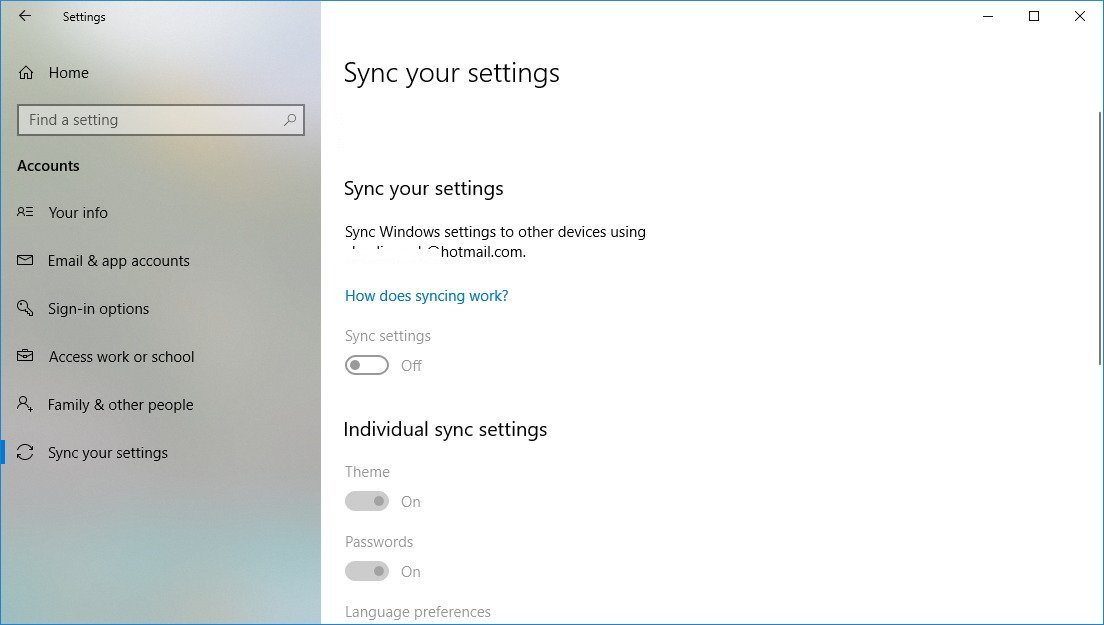
- If you meet a bulletin at the summit that reads: "You are logged on with a temporary profile. Roaming options are currently unavailable," and so reboot your computer.Note: It may take a few reboots until you see your account on the sign-in screen.
- Sign in with your account.
Once you've completed the steps, the temporary account should get away, and you should now exist able to access your documents, pictures, and videos from your original account.
How to recover files using Administrator account
If you're upgrading from Windows 7 to Windows 10, and you created a Microsoft business relationship during the procedure, your files may end up in the Ambassador business relationship, which is now disabled.
To become back your missing personal files, you lot'll need to use the congenital-in local Administrator account using these steps:
- Open Start.
- Search for Estimator Management, click the top issue to open the feel.
- Scan the following path:
Calculator Management > Local Users and Groups > Users - Double-click the Administrator account.

- Click the Account is disabled selection.
- Click Apply.
- Click OK.
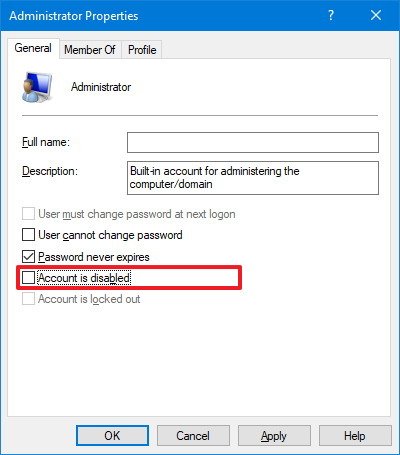
- Sign out of your current business relationship.
- Sign in with the Administrator account.
After completing the steps, you should see your files again using the local Administrator business relationship. Then the last thing left to do is to backup and restore all your files to the newly created account yous configured using a Microsoft business relationship.
How to recover files using search
You lot can also locate lost files using the search feature on Windows ten with these steps:
- Open File Explorer (Windows key + E).
- On the left pane, click the This PC option.
- On the elevation-right, utilise the search box to locate your files.
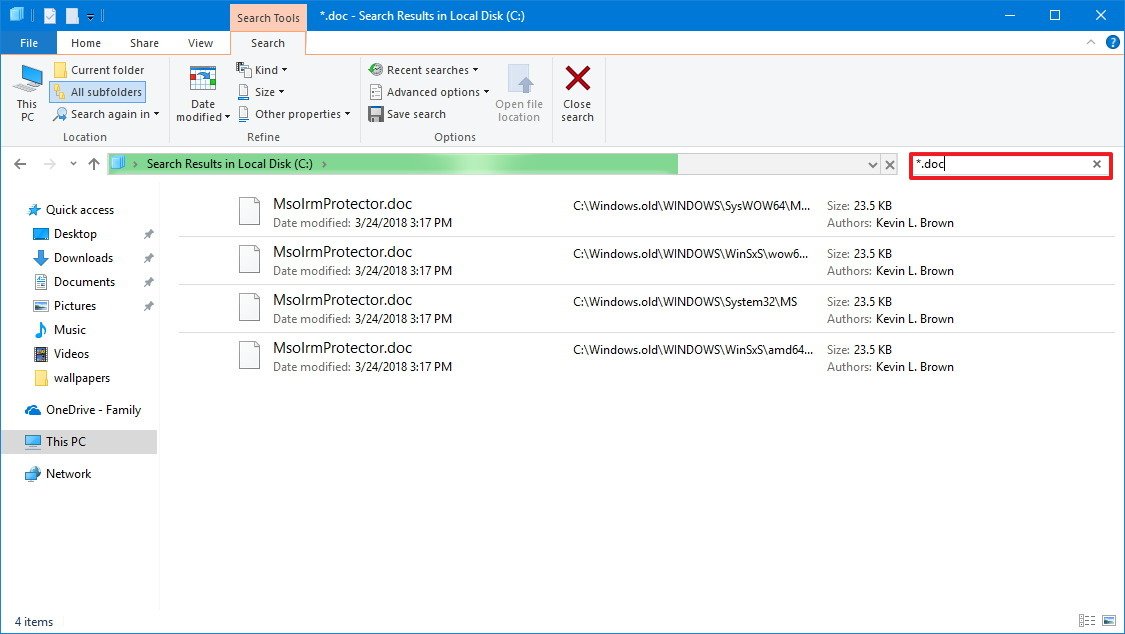
If you're looking for a specific blazon of files, you can use the asterisk (*) as a wildcard. For case, you lot can apply the *.physician search query to list all of your Microsoft Word documents.
Too, you can use the File Explorer Search tab options to refine your search. For example, y'all tin can click the Advanced options drop-down menu and make sure to include non-indexed locations. In addition, you tin use the Kind drop-downwardly card to do quick searches, including for documents, pictures, videos, music, and more.

When upgrading to a new version of Windows 10, sometimes your personal files volition move to a dissimilar binder. If yous're able to find your files using search, right-click 1 of the files and select Open file location, and then make sure to move your data to the folder you want.
Depending on your system configuration, you may non exist able to come across your files considering they're subconscious. On Windows 10, yous tin see hidden files using these steps:
- Open File Explorer.
- Click the View tab.
- Under "Bear witness/hide section," bank check the Hidden items options.
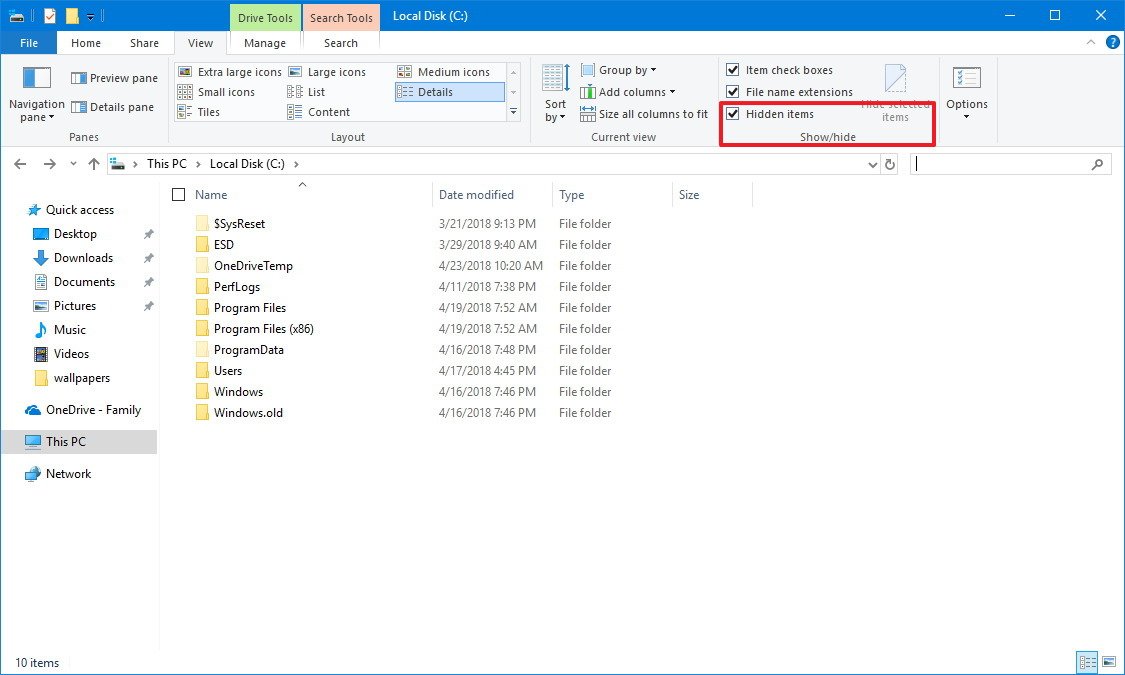
After completing the steps, try to use the search feature again to detect your files.
How to recover files using Windows.one-time folder
If y'all installed Windows x using the upgrade process, or you went through a custom installation without deleting the main partition, then the setup will save a copy of your previous installation in the Windows.one-time binder, which y'all can use to recover your missing files.
To recover your files using the Windows.old binder, do the post-obit:
- Open File Explorer.
- On the left pane, click the This PC pick.
- Double-click the Local Disk (C:) bulldoze.
- Double-click the Windows.old folder.
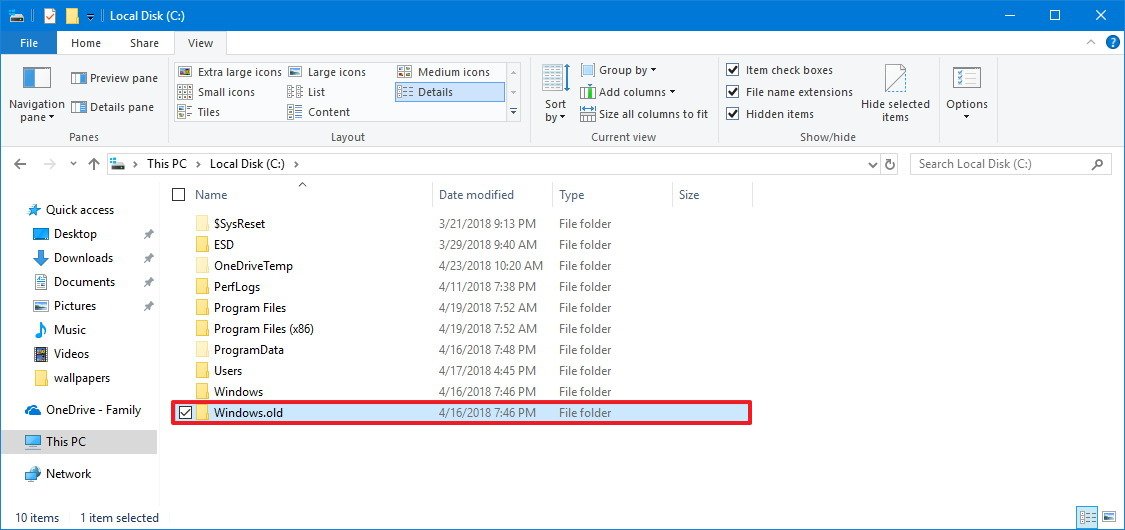
Once y'all've completed the steps, locate your personal files (likely to be stored in the "Users" folder), and move them to some other location.
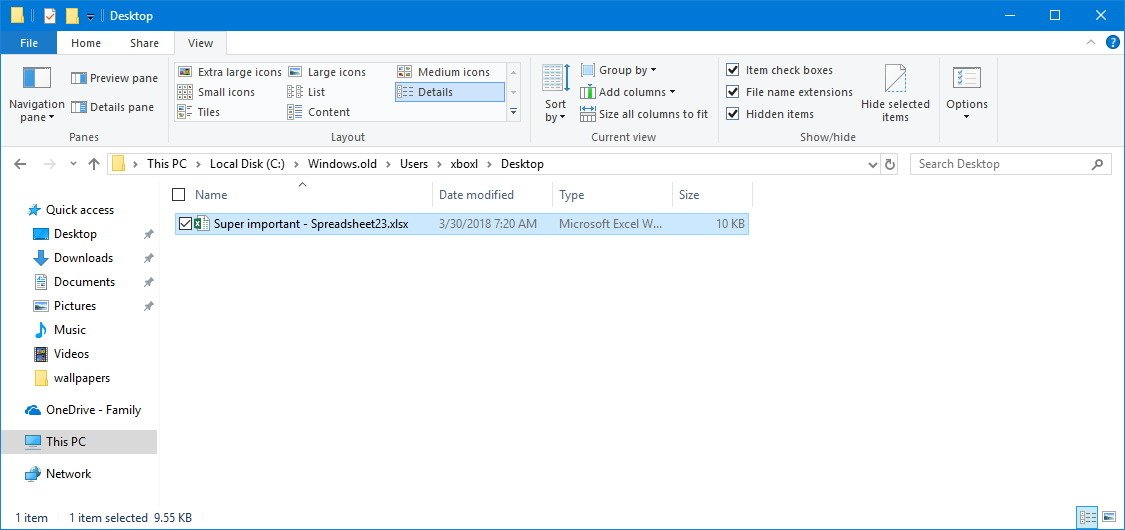
If you don't see the Windows.old folder, you may have upgraded using the clean installation process which erases everything on your computer. Something may accept happened during the installation and copy of the previous installation was never saved. Or it's been more than x days since you upgraded to Windows x, in which case the system deletes these files automatically.
How to recover files using fill-in
If none of the methods outlined above have worked to get back your lost files, then you'll demand to employ a previous backup to recover them. Simply bear in mind that the steps may vary depending on the fill-in method you used.
Beneath y'all'll find the steps to recover your files when using the built-in system tools and OneDrive. (If you used another tool, make sure to refer to your software vendor back up site for specific instructions.)
Using Organisation Epitome backup
If y'all used the System Epitome fill-in tool built into Windows 10, you won't be able to restore files individually, but yous can connect the external drive with the backup files and and so use this workaround:
- Open Outset.
- Search for Calculator Management, click the top result to open the experience.
- Browse the following path:
Storage > Disk Direction - Click on Action.
- Select Adhere VHD.
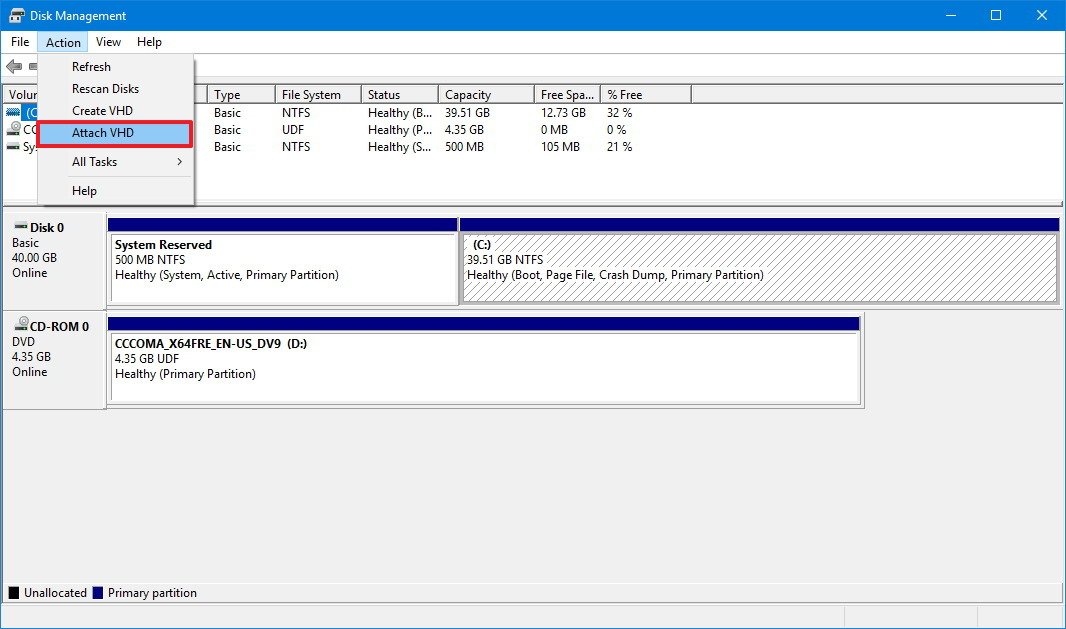
- Click the Browse push button.
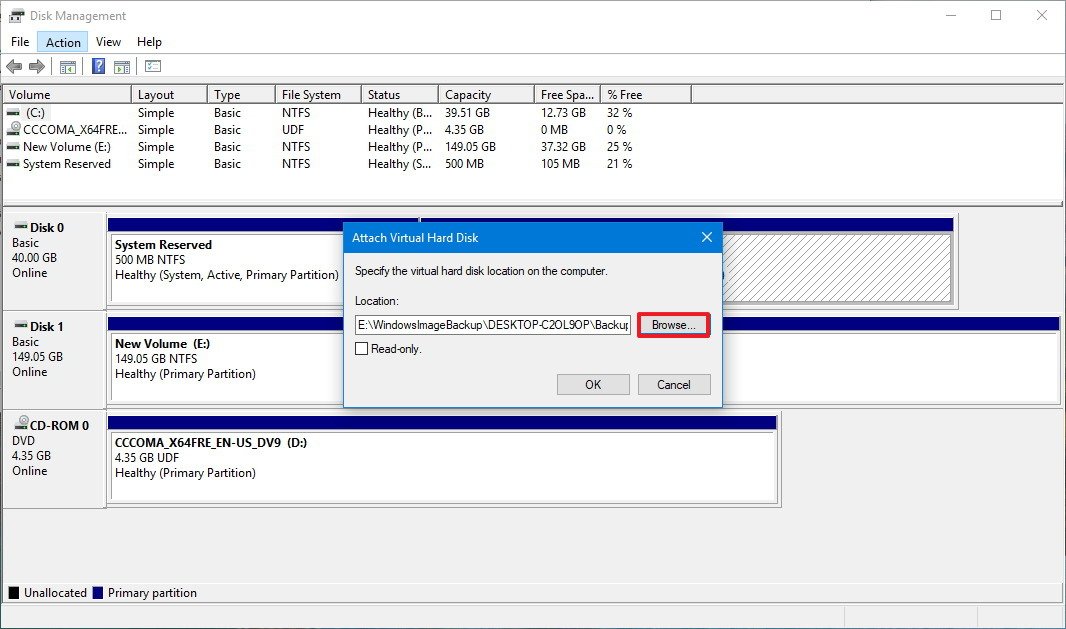
- Browse to the path where you saved the backup. Usually, it's in external drive within this folder path:
WindowsImageBackup\<COMPUTER-NAME>\Fill-in xxxx-xx-20 xxxxxx\ - Select the largest VHDX file.
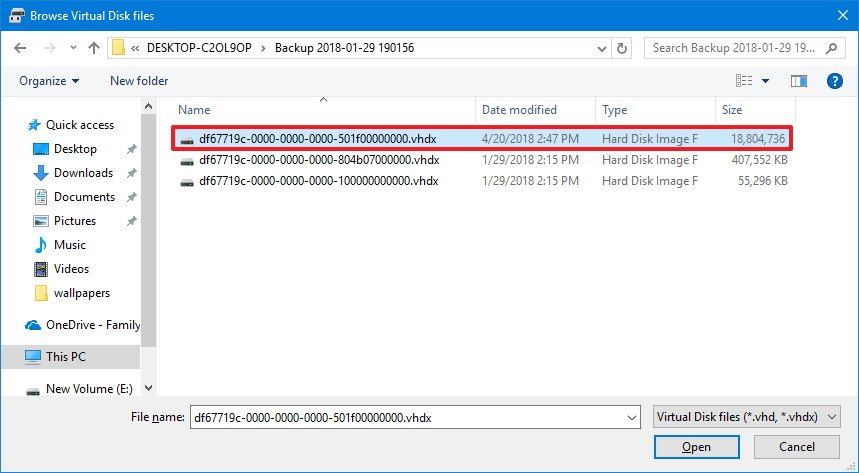
- Click Open.
- Click OK.
- Right-click the division, and select the Change Drive Letter and Path option.
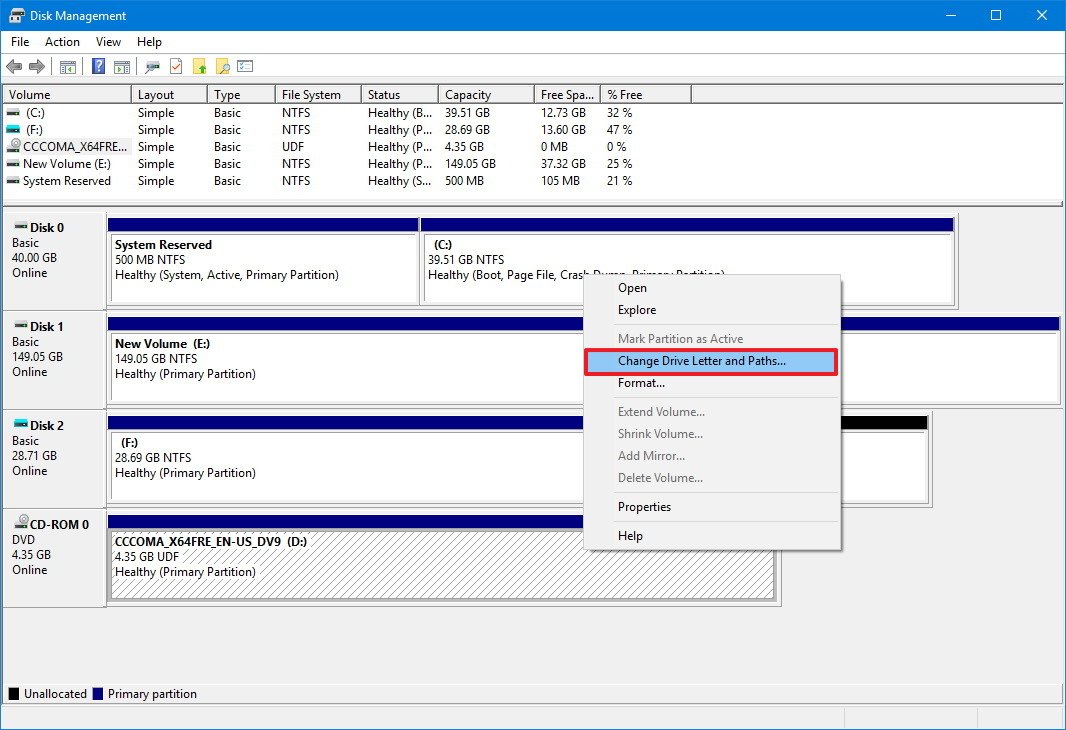
- Click the Add together push button.
- Select a drive letter. (Typically, you want to use the one that's already selected.)
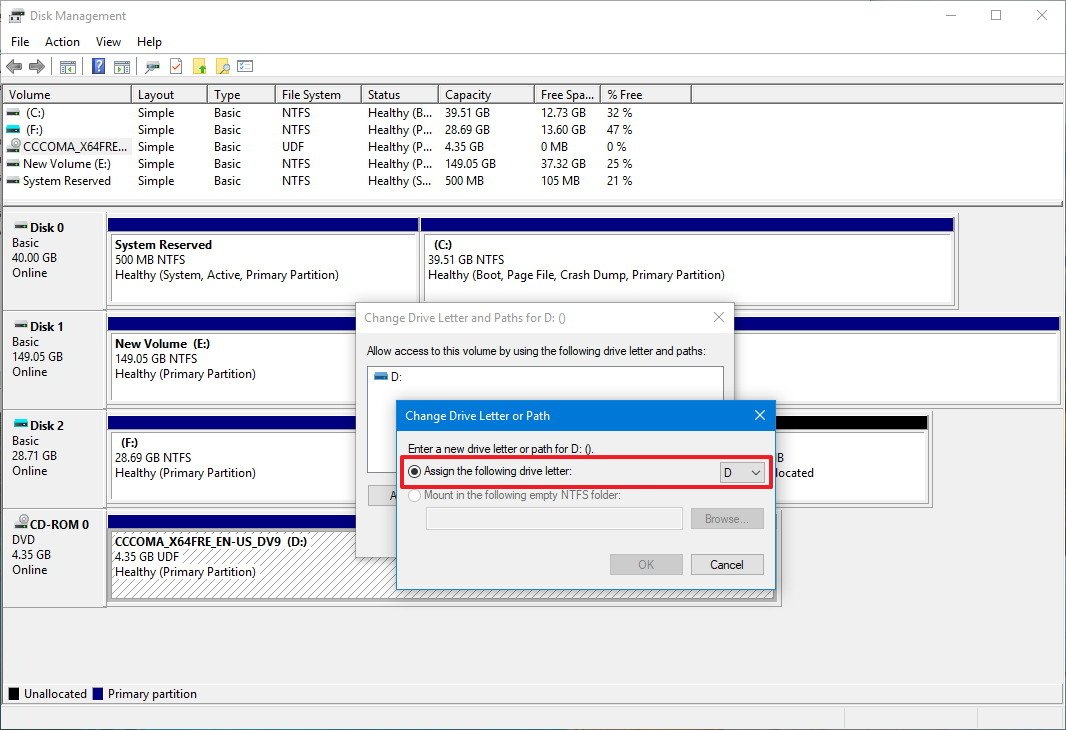
- Click OK.
In one case y'all've completed the steps, open up the drive using File Explorer, locate and copy your files to your computer.
Information technology's a expert thought to right-click the virtual drive, select the Detach VHD option when you're done copying the files to properly remove the virtual hard drive.
Using Windows 10 fill-in characteristic
In the instance that you lot're using the Windows 10 backup feature. You can quickly restore i or multiple files using these steps:
- Open up Control Panel.
- Click on Organisation and Security.
- Click on Backup and Restore (Windows vii).
- Nether "Restore," click the Restore my files push.
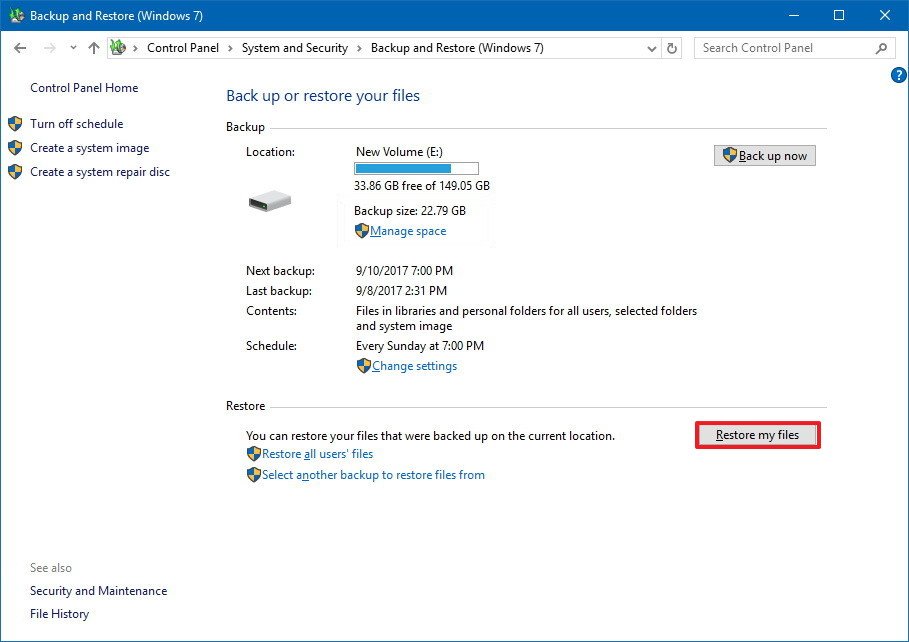
- Click the Scan for files button.
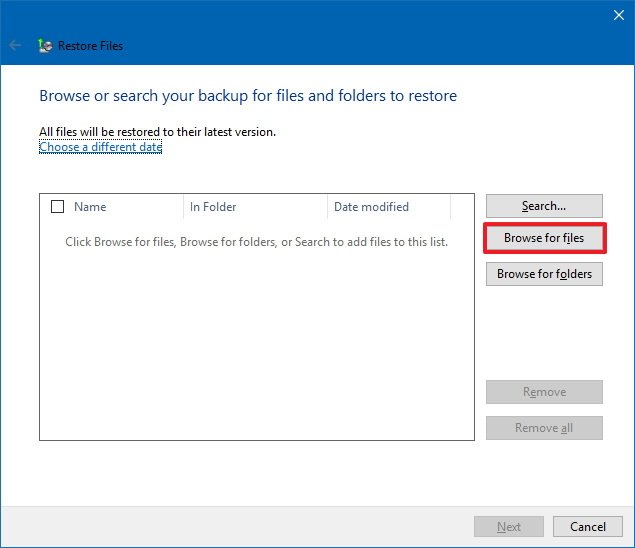
- Browse the backup and select the files y'all want to restore.
- Click the Add files button.
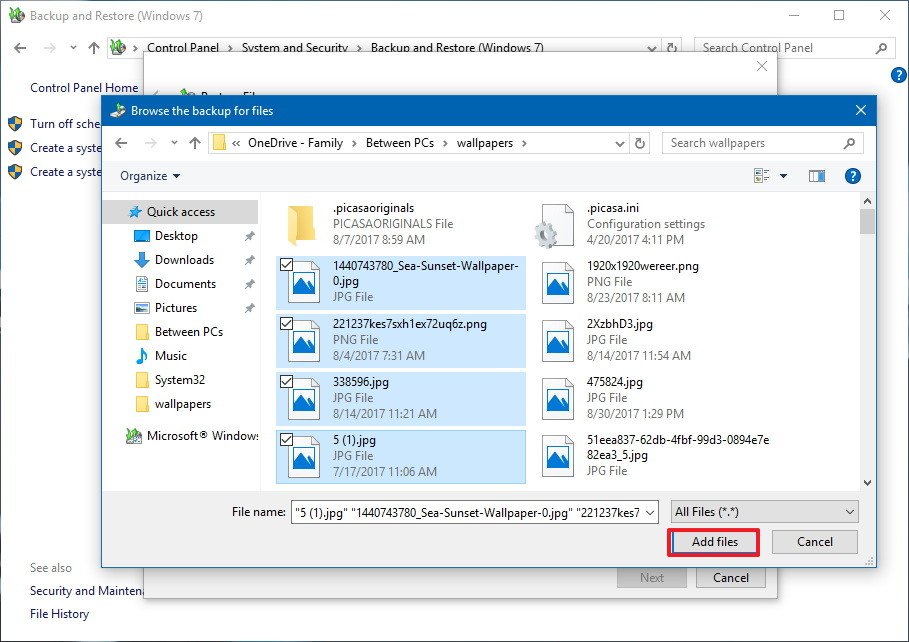
- Click the Browse for folders button.
- Browse the backup and select the folders yous want to restore.
- Click the Add folders button.
- Click Next.
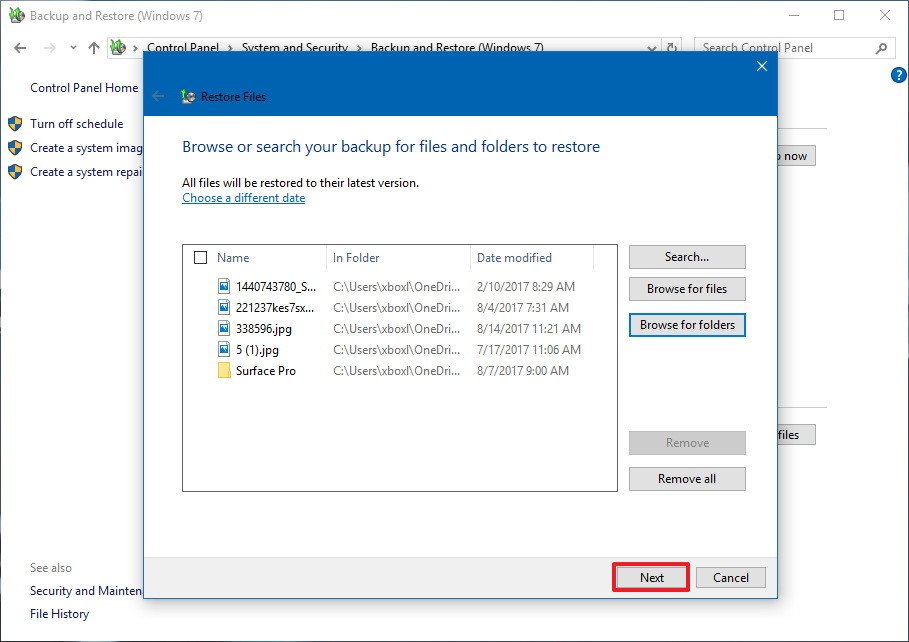
- Select the original location option. Or if you want to restore files to an alternate path, utilize In the following location choice.
- Specify the new location.
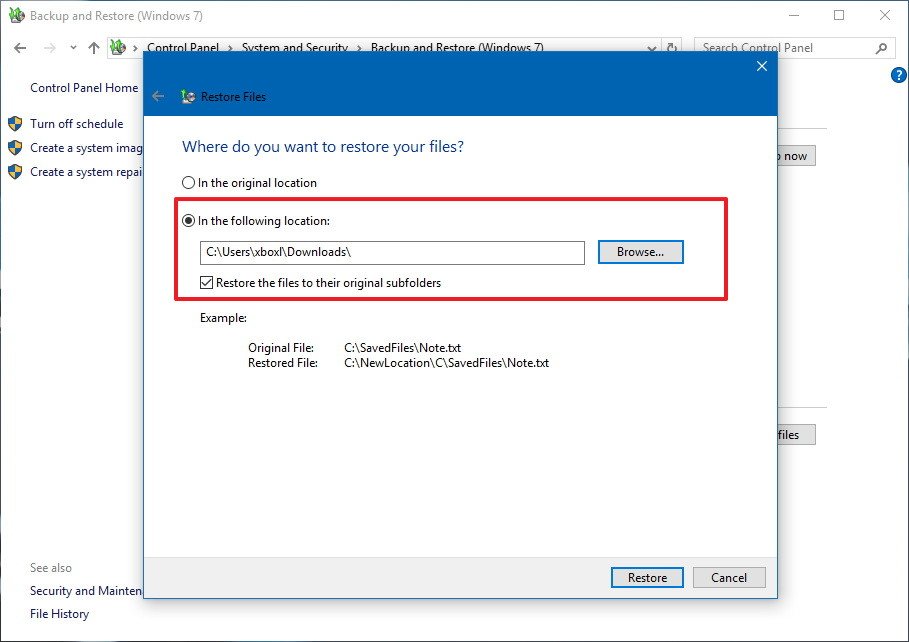
- Click Restore.
- Click Finish.
After completing the steps, your files will be available in the path yous specified.
Using File History
Alternatively, if you lot were not able to recover your missing personal files after an upgrade using the instructions mentioned above, you may still be able to get them back using File History.
- Open up Settings.
- Click on Update & Security.
- Click on Backup.
- Click the More options link.
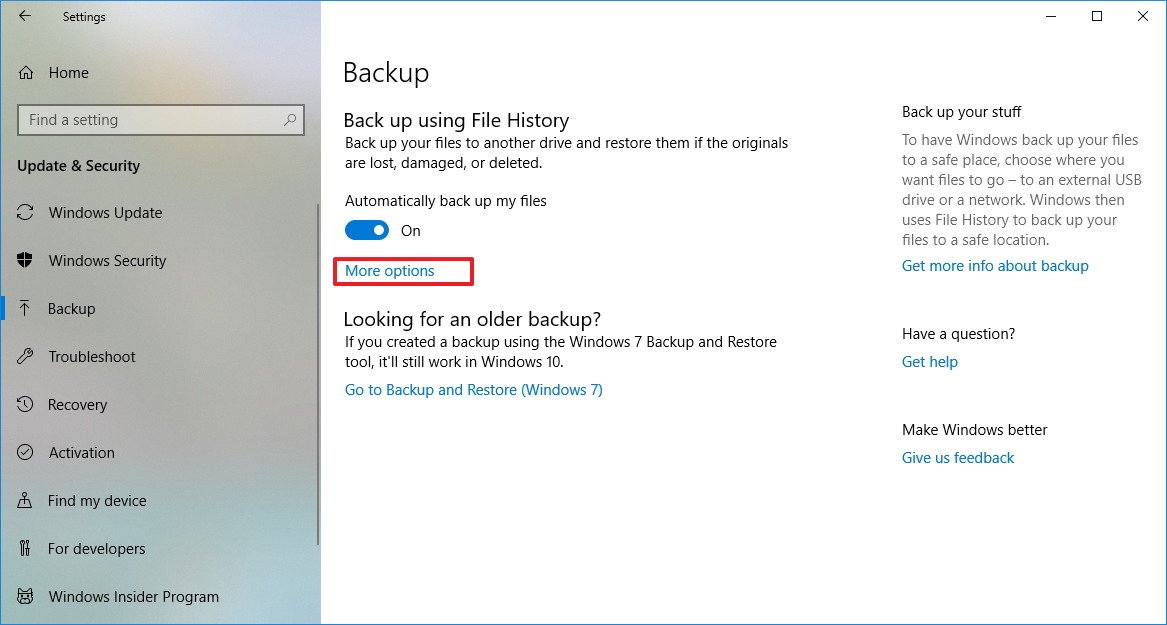
- Click the Restore files from a electric current backup link.
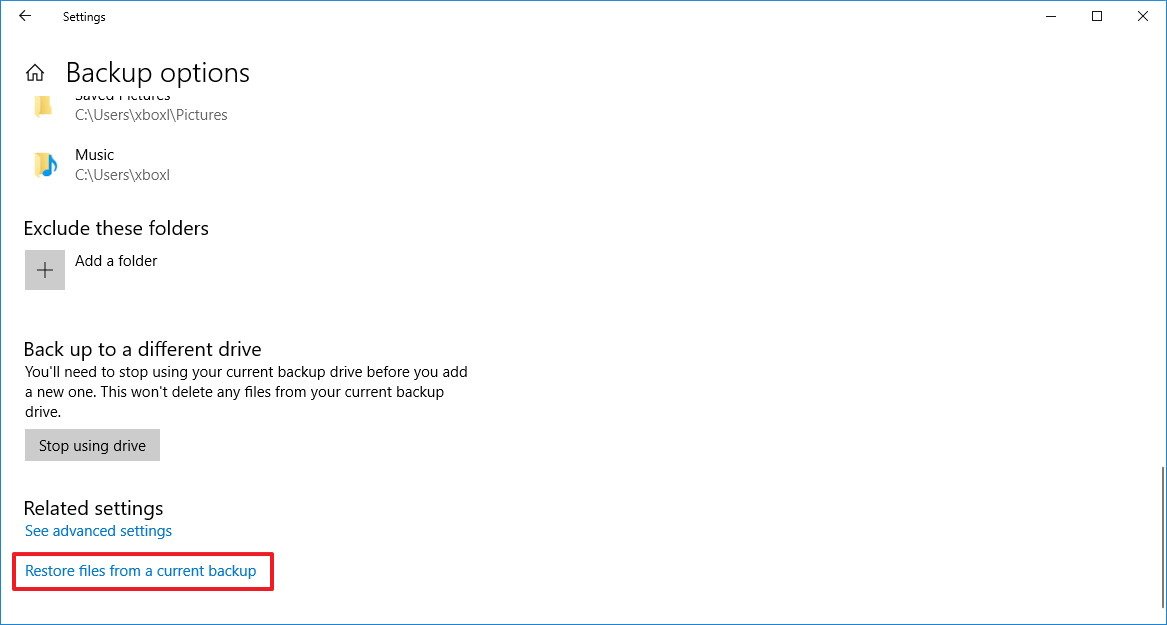
- Select the files you want to restore.
- Click the Restore push button.
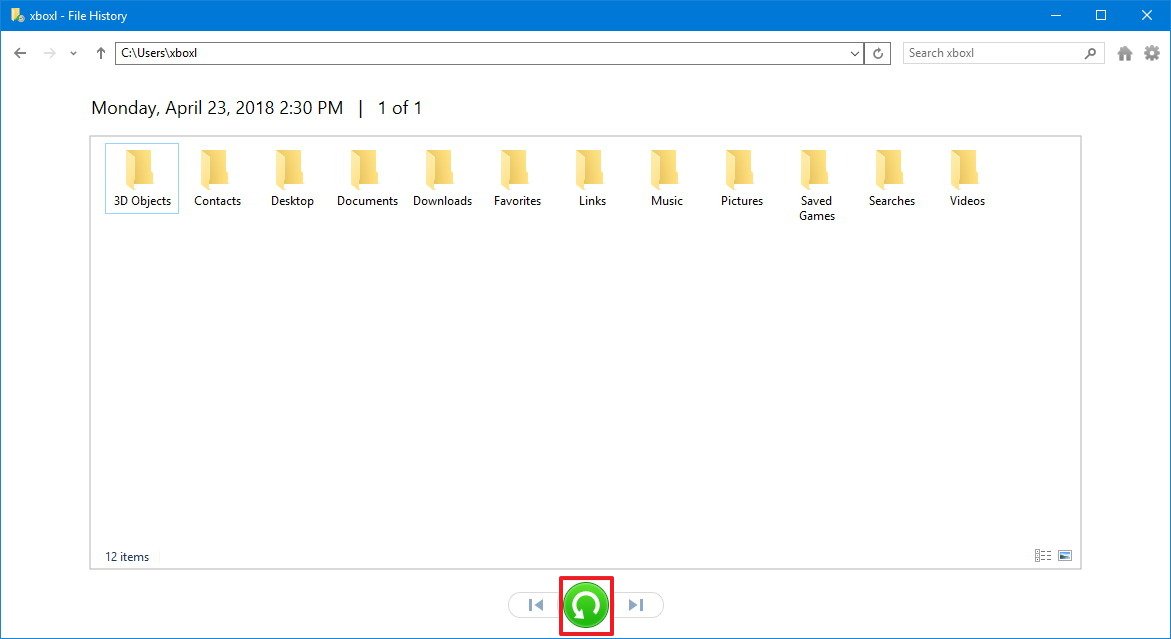
Once you've completed the steps, your lost files will be available once again on your device.
Using OneDrive
If you've been using OneDrive to backup your files, you'll demand to re-configure the sync client on your device. If you lot're using Dropbox, Google Drive, or some other storage service, make sure to visit their support website to find more than specific instructions.
Wrapping things upward
Although the upgrade procedure is capable of keeping your files, it's important to acknowledge that in that location's always a chance that something wrong may happen. This is why information technology's really important to regularly create a fill-in of your data (at least before proceeding with an upgrade) in cases such every bit this one.
In addition, a fill-in is non only good to get your files back after an upgrade, merely it tin as well aid you lot recover from a difficult bulldoze failure, or afterward a malware infection.
More Windows 10 resources
For more helpful articles, coverage, and answers to common questions about Windows 10, visit the following resources:
- Windows 10 on Windows Fundamental – All you need to know
- Windows 10 aid, tips, and tricks
- Windows 10 forums on Windows Central
Mauro Huculak is technical writer for WindowsCentral.com. His primary focus is to write comprehensive how-tos to help users get the most out of Windows x and its many related technologies. He has an It background with professional certifications from Microsoft, Cisco, and CompTIA, and he's a recognized member of the Microsoft MVP community.
Source: https://www.windowscentral.com/how-recover-missing-personal-files-after-upgrade-windows-10
Posted by: phelpspriever.blogspot.com

0 Response to "How To Restore Bkf Files In Windows 10"
Post a Comment