How To Change Boot Device In Windows 10
What to do if you decided to change your boot bulldoze in Windows 10
Here you will find out:
- what to do before changing a boot drive
- how to change the kick drive
- how DiskInternals Partition Recovery tin can assistance you lot
Are you ready? Let's read!
Why might yous make up one's mind to change your kicking drive in Windows 10?
Many PC users are upgrading their hard drives to SSD because SSDs are faster and lighter in weight. But traditional HDDs typically take more storage chapters than SSDs; thus, some people decide to utilize both hard drives, merely this time, one volition serve as the kick drive, while the other serves as primary storage drive. Information technology is good practice that SSDs be used as boot drives while HDDs serve as the primary storage bulldoze.
What to do earlier changing a boot drive
Information technology is important that you heed to these tips before changing your PC's kicking drive; otherwise, you lot may lose very important files.
The first matter to do when trying to tweak a computer system is to run a comprehensive backup of your files. This will relieve you from experiencing any form of mayhem that tin can possibly result from the procedure of changing the Windows kicking drive.
A perfect style to relieve your PC files is by creating a disk image file using DiskInternals Sectionalization Recovery. Just, a disk image file is a mirror of all that is saved on your storage bulldoze in ane file. Using DiskInternals Partition Recovery, you can create an image file in three simple steps. All you need do is to install the software on your computer and follow the instructions below:
- Launch DiskInternals Sectionalisation Recovery and shut the Recovery Wizard that will open automatically.
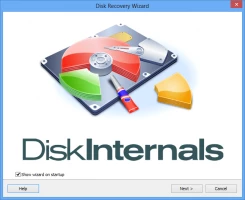
- Click on the disk you desire to fill-in, then farther click on the "Drives" selection on the top menu bar, and select "Create Paradigm."
- Now select "Entire Deejay Contents" and click on "Browse…" to cull where to salvage the paradigm file.
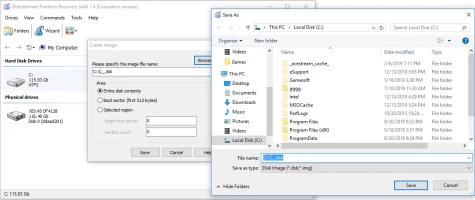
Information technology is, however, advisable to save disk image files on external devices.
On the other hand, if y'all had mistakenly deleted some of import files from your PC, the DiskInternals Sectionalization Recovery software can help yous to get dorsum those files. Recovering lost/deleted files also works in a few clicks using DiskInternals Partition Recovery.
How to change the boot drive to SSD in Windows 10
i. Clone the drive
You have to clone the bulldoze to be on the rubber side. At that place are a couple of handy software apps you lot can utilise to clone or drift data from one drive to some other.
2. Ready kicking device in BIOS
It doesn't end cloning your drive to the SSD. Subsequently the cloning process, run these following manual processes:
- Close down the computer
- Reboot and go on pressing the F2/F12/DEL push on the keyboard to enter BIOS way
- Boot from SSD
You may have to disable secure boot control on the PC to let the SSD to serve as a bootable drive.
Final resort to change the boot drive
You can choose to install a clean Bone on your new SSD or HDD and brand information technology your default OS disk, though the process is a complex 1.
Importantly, you volition need a minimum 8 GB USB storage drive.
- Create Windows Installation Media on the USB drive.
- Now dismantle the old disk and mount the new SSD.
- Also, connect the bootable USB bulldoze.
- Now reboot the PC, enter BIOS mode and boot from the installation disk.
- Configure the preferences and install Windows on the new SSD/HDD drive.
- After Windows is installed, reboot the PC once more in BIOS mode and alter the kicking drive.
- Y'all can now mount the onetime deejay and set up it every bit the information bulldoze.
Related articles
FREE DOWNLOADVer 8.6, WinBuy NOWFrom $139.95
Please rate this article.
Source: https://www.diskinternals.com/partition-recovery/change-boot-drive-in-windows-10/
Posted by: phelpspriever.blogspot.com

0 Response to "How To Change Boot Device In Windows 10"
Post a Comment